 Uzunca bir süredir methini duyduğum fakat kendisiyle tanışmanın geçtiğimiz haftalara nasip olduğu sanal makine (Virtual Machine) yönetimi; daha doğrusu bu işin en bilinenlerinden olan VirtualBox Sanal Makine Yöneticisi (Oracle VM VirtualBox Manager) uygulaması ile yaşadığım tecrübeyi sizlere anlatmaya çalışacağım. Bu yazı dizisinin birinci bölüm olan bu bölümde bu uygulamayı bilgisayarımıza nasıl kurabileceğimizi, yapmamız gereken ayarlardan bahsedeceğim. İkinci bölümde ise kurduğumuz sanal makine ile gerçek makinemiz arasındaki dizin paylaşımını nasıl başarabileceğimizi, bu işin inceliklerini açıklayacağım.
Uzunca bir süredir methini duyduğum fakat kendisiyle tanışmanın geçtiğimiz haftalara nasip olduğu sanal makine (Virtual Machine) yönetimi; daha doğrusu bu işin en bilinenlerinden olan VirtualBox Sanal Makine Yöneticisi (Oracle VM VirtualBox Manager) uygulaması ile yaşadığım tecrübeyi sizlere anlatmaya çalışacağım. Bu yazı dizisinin birinci bölüm olan bu bölümde bu uygulamayı bilgisayarımıza nasıl kurabileceğimizi, yapmamız gereken ayarlardan bahsedeceğim. İkinci bölümde ise kurduğumuz sanal makine ile gerçek makinemiz arasındaki dizin paylaşımını nasıl başarabileceğimizi, bu işin inceliklerini açıklayacağım.Sanal makine nedir, nasıl çalışır kısımlarını es geçerek hemen asıl mevzuumuz olan VirtualBox’a girmek istiyorum. Tabii, isteyenler bu es geçtiğim yerler için şu kaynağı da inceleyebilirler.
VirtualBox, açık kaynak kodu olan ve ücretsiz kullanabileceğiniz bir sanal makine yönetici uygulaması. Kendisiyle tanışmak için bu kadar uzun süre beklememin sebebi sanırım kullandığım bilgisayarın zaten düşük bir sabit disk alanına ve belleğe sahip oluşu; bunlardan dolayı da fazladan bir işletim sistemini kaldıramayacağı idi. Fakat şimdi şartlar değişti; bilgisayarımın donanım özelliklerini yükselttim. Bilgisayarıma taktığım 8 GB RAM belleğin 32 bit bir işletim sistemi ile sadece 4 GB’ını kullanabilecek olmamdan ötürü de 64 bit bir işletim sistemi, MS Windows XP Pro 64 bit sürümünü kurdum. 64 bit sürümün birçok sorunu olduğunu zaman zaman duysam da kullandığım programların yüksek bellek ihtiyaçlarının olmasından ötürü elimde pek de bir seçenek yoktu; çaresiz 64 bit sürümü ile çalışmaya başladım. Başlarda her şey iyi gidiyordu. Fakat sonra sonra fark ettim ki eski bilgisayarımda kullandığım programların bir kısmı maalesef 64 bit işletim sistemini desteklemiyordu. Bu sorunun en basit ve pratik çözümünün bilgisayarıma 32 bit bir işletim sistemi kurmak olduğunu düşünerek ücretsiz ve bu konuda yüksek başarımı olan VirtualBox uygulamasının kurulumunu internetten indirip bilgisayarıma yükledim. Kurulum aşamasında karşınıza çıkan aşağıdaki menüden istediğiniz özelliklerini seçebiliyorsunuz:
Ortalama bir kullanıcının Python Support seçeneği dışındaki tüm seçenekleri kurması zorunlu diyebilirim. VirtualBox Networking seçeneğinin ise ne işe yaradığını biraz sonra anlatacağım. Uygulamanın kendisi sabit diskte yaklaşık 100 MB’lık bir yer kaplamakta, o yüzden çok da cimri davranmamak lazım. Burada hemen bir uyarı yapalım; kurulum aşamasında var olan internet bağlantınızda bir iki saniyelik bir kesinti yaşanıyor. Çünkü kurduğunuz VirtualBox Networking aracı, bilgisayarınızın ağ bağlantılarınıza VirtualBox Host’u ekliyor. Bu sırada da ethernet kartınıza kısa bir yeniden başlat (reset) çekiliyor, bilginize...
Uygulamayı kurup çalıştırdığınızda karşınıza şöyle bir menü çıkıyor:
Menünün sol yukarısında görülen Yeni tuşuna bastığınızda bilgisayarınıza sanal bir makine kurmaya başlıyorsunuz. Resimden de görüldüğü gibi bu uygulamanın Türkçe dil desteği de mevcut, fakat çok sağlıklı çalıştığı söylenemez.
Evet, hadi bilgisayarımızda MS Windows XP Pro 32 bir sürüm işletim sistemi için bir sanal makine oluşturalım:
Yukarıdaki kuruluma başladığınız ilk aşamada sanal makineye vereceğiniz isim ve makinede çalıştıracağınız işletim sisteminin ismi, sürümü (version) soruluyor. Burada ben sanal makineme Xp_Pro_32bit adını verdim. Bu isim şunun için önemli; makinenizi kurduğunuz gerçek makineniz, yani bilgisayarınızdaki sanal makinenin kurulduğu, dosyalarının bulunduğu ilgili klasörün ismi bu olacak. İşletim sisteminin ne olduğu ise sanal makinenizde ileride yapacağınız ayarların sizin için otomatik olarak en optimum değerlerin sağlanması için önemli. Ben burada benim için uygun olan Microsoft Windows XP seçeneğini işaretledim.
Bellek ayarlarına geçelim. Burada sanal makinenizdeki işletim sisteminin ve tabii orada kullanacağınız yazılımların ihtiyaç duyacağı bellek değerini seçiyorsunuz. Uygulama benim daha önce belirttiğim Windows XP için en uygun bellek değeri olarak 192 MB'ı uygun görmüş. Ben de sesimi çıkartmayarak devam ettim. Bu noktada özellikle belirmek istediğim bir şey var. Sanal makinenin kullanacağı bellek değeri gerçek makinenizdeki bellek değeri ile sınırlı. Eğer seçeceğiniz bellek değeri gerçek makinenizin bellek değerinin %80’ini aşarsa sizi uygulama uyararak bunun daha kötü sonuçlar doğuracağını söylüyor ve sanal makine oluşturmaya devam etmenize izin vermiyor.
Sanal sabit disk sürücü seçimi... Burada eğer kuracağınız makinenin içindeki işletim sistemi o makinenin başlatılmasında (boot) kullanılacaksa Boot Hard Disk ve Create new hard disk seçeneğinin işaretli olması gerekli. Yok, eğer daha önce oluşturduğunuz makineye (hard disk) başka bir işletim sistemi daha kuracaksanız Use existing hard disk seçeneğini işaretlemeniz ve göz at menüsünden de o makinenin yerini gösteriyorsunuz.
İleri tuşuna bastığınızda da bu sefer karşınıza Sabit Disk Depolama Tipi isimli bir menü çıkıyor. Herkese tavsiyem burayı Dinamik olarak genişleyebilen kalıp seçeneğini işaretlemeniz. Çünkü böylece sanal makineniz gerçek makinenizin diskindeki kapladığı yerin boyutu sizin sanal makinenizin içine yüklediğiniz programlar arttıkça artıyor. Benim kurduğum 32 bit Windows XP Pro işletim sistemi gerçek makinemin sabit diskinde 3 GB gibi bir yer kapladı. O sanal makinemin kurulum dosyasının boyutunun, yüklediğim programların artmasıyla arttığını da tanık oldum.
Şimdi geldi sıra geldi dinamik olarak genişleyen kalıp’ın ne kadara kadar genişleyebileceğini seçmeye. Kısaca bu noktada, Sanal Diskin Boyutu ve Konumu menüsünde oluşturacağınız sanal makinenin içindeki kullanmak isteğiniz her şeyi de hesaba katarak bir sabit disk değeri seçiyorsunuz. Uygulama bu aşamada mesela 10 GB gibi bir alanı öneriyor. Konumla ilgili olarak da göz at tuşuna basarak sanal makinenizin gerçek makinenizdeki oluşturulacağı yeri, dizini seçiyorsunuz. Bu kısımlar tamamıyla size kalmış.
Ve son... Sanal bir makineyi gerçek makinemiz üzerinde oluşturduk. Sanal makinenin bulunduğu dizin altına baktığınızda sanal makinenize verdiğiniz isimde bir klasöre ve onun içinde bulunan yine aynı isimli .vdi, .vbox, .vbox-prev uzantılı dosyalara rastlıyorsunuz. Buradaki dosyalarda .vdi uzantılı olan dosya kurduğunuz işletim sistemini barındıran dosya olmakta. Asıl sabit diskinizde yer kaplayacak olan da bu dosya zaten. Diğerleri de bu dosyanın tanımlamaları ile ilgili olan dosyalar.
Artık sanal makinemiz misafir bir işletim sistemi kurmak için hazır, tek yapmamız gereken gerçek makinemize bir işletim sistemi kurulum medyası takmak ve Başlat tuşuna basmak... Böylece sanal makinemize enerji verip çalıştırmış oluyoruz. Eğer sanal makine oluşturmakla ilgili bir sorun yaşamadıysanız hemen gerçek makinenizin medya okutucusuna koyduğunuz medyadan kurulum başlayacaktır.
Yazar: UNSARO




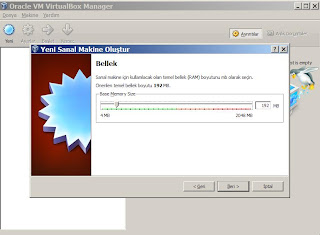



Hiç yorum yok:
Yorum Gönder