Bu yazıda Kutu (VirtualBox)’ma gitmek istiyorum! yazı dizisinin ikinci bölümü olan Dizin Paylaşımı meselesinden bahsedeceğim. Bu konu çok önemli, çünkü şu ana kadar ki öğrendiklerimizle maalesef sanal makinenize kurduğunuz işletim sistemi ile gerçek makinenizdeki işletim sistemi arasında hiçbir iletişim kuramamaktayız.
İletişim kurabilmemiz aslında iki makine arasındaki dizin paylaşımına karşılık geliyor. Bunun için gerçek makinenizdeki herhangi bir dosyaya veya klasöre misafir işletim sistemi üzerinden ulaşabilmemiz gerekli. Yapmamız gereken ise kurduğunuz sanal makineye ait penceredeki makineler menüsü içinden Misafir Eklentilerini Yükle (Install Guest Additions)’mek...
Bu menüye girdiğinizde aşağıdaki gibi bir pencere ile karşılaşacaksınız. Burada ilerlemek için Next’e basmalısınız.
Karşınıza çıkan kurulum seçenekleri menüsündeki Direct 3d Support seçeneğini işaretlemeden kuruluma devam edebilirsiniz. Bu son aşamayı da geçtikten sonra kurulumu tamamlamış ve böylece sanal makinenize gerçek makineniz üzerindeki dosyalara erişmek için son aşama olan dizin paylaştırma bölümüne geçmeye hazır hale gelmiş olacaksınız.
Dizin paylaştırma bölümünde önünüze iki tane seçenek çıkıyor. Bunlardan birincisi gerçek makinenizden kalıcı olarak, yani sanal makinenizi her kullanışınızda ulaşmak istediğiniz dizinleri paylaştırmak. Bu kısımdaki paylaştığınız dizinler daha sonra göreceğiniz Paylaşılan Dizinler menüsünde Makine Dizinleri isimli yapının altında gözükecektir. Size sunulan ikinci seçenek ise gerçek makinenizden geçici olarak, yani sanal makinenizin sadece bir defalık açılışına mahsus olmak üzere ulaşmak istediğiniz dizinleri paylaştırmak. Buradaki dizinler ise Paylaşılan Dizinler menüsünde Geçici Dizinler isimli yapının altında gözükecektir. Diyelim ki şimdi kalıcı olarak, yani makine dizini altında dizin paylaştırmak istiyoruz. Yapacağımız şey ancak sanal makinemizi kapattığımızda aktif hale gelen Ayarlar menüsüne girmek.
Açılan menüdeki Paylaşılan Dizinler bölümüne giriyorsunuz.
Paylaşılan Dizinler bölümündeki sağ üst tarafta kalan Dizin Ekle tuşuna bastığınızda karşınıza paylaşmak istediğiniz dizini göstereceğiniz bir Dizin Yolu menüsü çıkıyor. Buradan Diğer seçeneğini seçerek gerçek makinenizdeki isteğiniz dizini sanal makinenizin paylaşımına açabilirsiniz. Yine aynı menü size paylaşacağınız dizine bazı özellikleri (salt okunur, auto mount) verebilmenizi de sağlamaktadır.
Geçici dizin paylaşımını ise sanal makinenizin penceresi içindeki Aygıtlar menüsünün altında görülen Paylaşılan Dizinler bölümüne girerek yapabilirsiniz. Karşınıza yine aynı aşamalar çıkacaktır.
Ve gerçek makinemdeki D sürücüsünü kalıcı olarak paylaşıma açtığım zaman Paylaşılan Dizinler menüsü altında ortaya çıkan manzara:
Gerçek makinemizdeki dizinimizi sanal makinemizin erişimine açtık. Peki şimdi gerçek makinemizdeki o dizine nasıl ulaşacağız? Cevap Windows Gezgini’nizdeki adres çubuğuna \\Vboxsvr\ yazmak... Böylece gerçek makinemizi sanal makinemiz için bir veri sunucusu haline getirmiş olduk.
Benim sanal makine dönemini başlatmam MS Windows işletim sistemi ile oldu. Fakat sizin bu dönemi başlatmanız niçin Pardus 2011 işletim sistemi ile olmasın diyerek yazımı bitirmek istiyorum. Belki bilmeyenleriniz vardır; 20 Ocak 2011’de Pardus’un son sürümü Pardus 2011 piyasaya sürüldü, özgürce kullanımınızı bekliyor...
Not: Pardus 2011 ile VirtualBox kullanımında yaşayabileceğiniz sorunlar için şu bağlantıdaki foruma başvurabilirsiniz.
Yazar: UNSARO










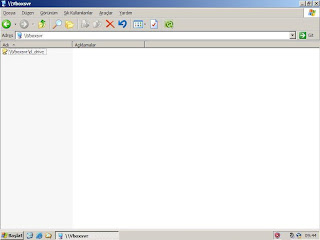
Hiç yorum yok:
Yorum Gönder